How to Activate and Modify Discord’s In-Game Overlay
For decreasing various confusions and distractions in the game, especially online games, Discord will help you lot by customizing its gameplay techniques. The application used for voice calling while playing an online game on PC is “Discord.” One can turn on the customization and chat features to remove various confusions related to upcoming fires, wars, and other events.
Pursue these guidelines to know how to activate the game overlay in Discord.
Getting Started with Discord Overlay
First of all, you have to be ensured that you will follow all the steps with great care to avoid any type of mishaps and then follow the given instructions:
- In the beginning, launch the User Settings tab.
- After that, you have to hit the Overlay tab and activate the in-game overlay option.
- Next, press the games tab there.
- Then, activate the Overlay of your wished game.
If you wish to go brief in step to step instructions, then these steps to be followed:
- First and foremost, hit the cog-wheel shaped icon that is Settings and launches it on your device. This Settings menu icon will appear just after your name and your avatar symbol situated at the lowermost left-hand side edge.
- After that, go to the App Settings section.
- Launch the Overlay panel and hit the tab located just after the option “Enable In-Game Overlay.”
Note: One can lock the Overlay by hitting these keys simultaneously: Shift and upper comma key (This key will be at somewhere nearby the tab button.)
- If you wish to set up new settings, hit the keyboard icon, and then hit the combination keys of the new button.
Customizing Discord’s Game Overlay
- One can adjust the avatar’s size, select the names, and displaying users by navigating the settings section under the menu option there.
- Go to the lowermost section of the menu option resembling Overlay for searching the position of the Notification. Hit on one of the options related to grey edges to setup the Overlay for appearing the same.
- After that, hit the circled shaped icon located at the central part of the page to deactivate the notifications regarding your Overlay.
- Alternatively, you may also tap on the button situated at the lowermost section of the menu option to make the text notifications displayed and other voice notifications.
To activate or deactivate the game overlay related to Discord for a particular game, pursue these guidelines:
- Hit the Settings menu.
- Then, choose the button related to “Game Activity.”
- Tap on the Monitor icon placed at the right side of the game to activate or deactivate the overlay features.
- This application provides these settings while playing any such game. To do so, follow these offered instructions:
- Hit the in-game overlay menu by tapping the Shift and upper comma button and after that hit the Settings icon.
How to Pin-Up Windows to Discord’s Game Overlay Features
When the Overlay is under process, you may pin-up a chat pane that will display on your game.
- Expand any type of game and then hit the Shift and Upper Comma Key (The key near the tab button). You have to apply the same procedure of key combo that you have done earlier for expanding the in-game overlay menu.
- Now, hit the pin symbol to make your Windows to appear on your screen, even you have diminished the menu related to overlay. You may customize the opacity of the particular window by hitting the Opacity icon and adjusting the slide bar there.
- Discord provides various setup options that gamers have to fetch various information from the VoIP application. Make sure that you have opted all the steps very carefully while managing and customizing the overlay features in Discord.
Source:-https://geomsoffice.com/blog/how-to-activate-and-modify-discords-in-game-overlay/Devin Smith is a creative person who has been writing blogs and articles about cyber security and utility software programes. He writes about the latest updates regarding office.com/setup and how it can improve the work experience of users. His articles have been published in many popular e-magazines, blogs and websites.



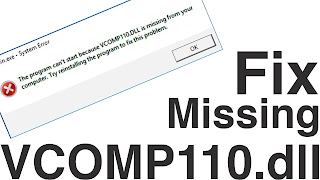
Comments
Post a Comment