How to Normalize Audio in VLC Media Player
VLC media player lets the users play movies or audio on their Windows PC and Mac. VLC is a popular media player and is used by a number of people across the globe. In this article, you will get to know how to normalize audio in VLC media player.
Steps for Normalizing Audio in VLC
Here you will get the easy steps to complete this process on your system:
• Go to the VLC media player.
• Go to the Tools and Preferences option.
• Go through the checkbox near the Normalize volume option located in the Effects window.
• You need to choose the level which will work great instead of Save option.
This process will work great when you set up the audio at the rational level without ups and downs. It will not work properly with the irregular playback as it will try to change the volume instead of particulars, so it is not perfect. You can move forward with the normalization in case you stuck into the Audio Effects window of VLC media player. Here’s how:
• Choose the Tools and Preferences option.
• You need to click on the Select All option located in the Show settings menu given in the end left-hand side of the display.
• Go to the Audio and Filters option.
• Bookmark the filters.
• Ensure that you have to go through the checkbox given near the Dynamic range compressor option.
• Choose the Compressor option located in the left-hand panel.
• You need to adjust the levels in the compressor window.
Steps to Setup the Audio Compressor in VLC media player
• You need to play a movie or series in VLC media player.
• You have to search for the quiet column where the audio volume is low.
• Go to the settings app.
• After that, lift makeup gain till the audio is in the region of the level of the remaining audio.
• You need to make changes through the ear in VLC media player.
• Search for the louder column where the audio is in the high level.
• Change the Threshold slider into the downward direction until it is placed into the reasonable level.
• After that, change the ratio option into the highest to make sure that the audios do not go beyond the current levels.
• You need to change the Attack among 50ms and 75ms.
• Free the Attack option among 100ms and 250ms.
• You have to start playing the movie or series in the VLC media player.
Devin Smith is a creative person who has been writing blogs and articles about cybersecurity. Devin writes about the latest updates regarding norton.com/setup and how it can improve the work experience of users. Devin’s articles have been published in many popular e-magazines, blogs and websites.
Source:-http://sn-norton.com/how-to-normalize-audio-in-vlc-media-player/



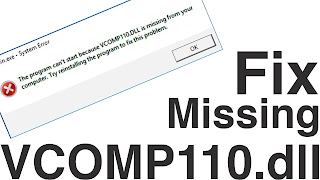
Comments
Post a Comment