How to Fix Google Chrome Not Saving Passwords on Windows 10
When you navigate or open a site such as Facebook or any other website that requires your login credentials, then Google Chrome asks you to save your passcode in your device. It is a built-in feature of Google Chrome and stores your login details in its password manager. Whenever you visit the site next time, it will automatically log into your account as easy access by auto-filling your passcode details.
Sometimes, the password manager becomes unresponsive and doesn’t save your details. There are various reasons for not saving your login credentials. It includes your corrupted profile data, outdated browser, deactivation of password manager functions, Chrome’s cache data is corrupt, Chrome is encrypted to save your Sign-in data, downloaded the corrupted extension, etc.
Here are the steps to troubleshoot Chrome, not saving issues on Windows 10.
Updating Chrome to the Latest Edition
Chrome Updates holds various bug fixing features that automatically scans and troubleshoots minor glitches and updates to the latest edition if needed. Sometimes, it needs to update Chrome manually.
- First and foremost, open your browser and hit the menu tab situated at the upper-right edge of your window. It will appear as a three-dotted symbol.
- After that, tap on “Help” and then choose “About Google Chrome” by navigating the context menu.
- When the page expands, then you will be able to view Chrome’s edition, and then you will see the Update checking option just above it.
- Now, wait for a little to scan your system.
- Once the scanning finishes, Chrome will automatically install on your device.
- Now, check the site and then make sure the issue is resolved.
Allowing Chrome to Save Login Details
- First and Foremost, open Google Chrome and then hit the menu tab.
- After that, navigate to the “Settings” option. Then move towards downward of your screen and launch the pull-drop menu of the “Advanced” section.
- Go to the section “Security and Privacy” and search for the option “Site Settings” and hit on it.
- Now, hit the “Permissions” tab, and after that, tap on the “Cookies” option.
- After that, make sure that the option related to local data is deactivated. In case you wish to switch the function “Off,” then relaunch your web browser once more to view the difference.
- Now, check your passcode saving feature is properly working or not.
Permitting Chrome for Saving your Passcode
Follow these instructions to turn “On” Auto-Fill feature:
- First of all, open the Chrome browser and then navigate to the menu option.
- Then, hit the “Settings” option.
- After that, go to the category of “Autofill” and then hit the “Passwords” option.
- Navigate to the upper portion of your page and then and look for the option “Offer to Save Passwords” and make sure it is turned “On.” If not, then activate it once.
- After that, launch your browser and make sure that the issue has gone or not.
Clearing Cache Data
- First and foremost, launch the Google Chrome browser.
- Then, navigate to the menu option.
- Now, tap on the “More Tools” option and hit the “Clear Browsing Data” option by navigating the context menu.
- Next, tap on “Advanced” and then make changes in the mark boxes by marking them, if not done already:
- Cached Pictures and Files
- Cookies and related site information
- Browsing history
- After that, go to the “Time range” option and then hit the section “All Time.”
- At last, tap the “Clear Data” option.
Signing Out and Again Signing In to Google Account
- First of all, launch “Chrome” and then tap on the menu icon located at the upper right-hand side edge.
- After that, hit the “Settings” option.
- Then, tap on the “Turn Off” tab located just after the username.
- A prompt box will appear saying that you are disabling your personalization and syncing options as you are logging out from your account.
- Then, hit the “Turn Off” option to authenticate.
- Next, hit the tab related to enabling the syncing feature.
- Now, type your login details and log in to your account.
- After that, hit the “Yes” tab to confirm.
- Finally, Check that the issue is resolved.
Devin Smith is a creative person who has been writing blogs and articles about cyber security and utility software programes. He writes about the latest updates regarding office.com/setup and how it can improve the work experience of users. His articles have been published in many popular e-magazines, blogs and websites.
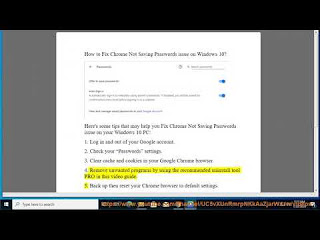



Comments
Post a Comment