How to Update or Install the Adobe Flash Player on Mac
Adobe Flash has been one of the most well-renowned and reliable plug-ins used in browsers all over the world. However, now its usage is quickly declining for reasons, including some security and secure alternative options. However, there are still some sites that utilize the flash to deliver multimedia content.
The fact is that the users may need a Flash player on their Mac because there are still some websites that won’t work if you uninstall it. If you want to update the Adobe Flash Player and want to know how, then you are on the right post. Read through the blog and follow the instructions.
How to Install the Adobe Flash Player on Mac
If you want to install the Adobe Flash Player on Mac, then you can follow the provided steps:
- Open the browser, then go to the official download page of Adobe Flash.
- Choose the drop-down menu and tap the Mac OS X version.
- Select the option of browser which you want to use.
- Press Download now options located in the lower right of the corner.
- A DMG file will be download.
- Find the DMG file in the default download option of the browser, in Download files, or the Desktop.
- Tap on the file to start the installation.
- A new image of Flash Player will be displayed after the DMG has extracted. Tap twice on Install Adobe Flash Player.
- The installer will display.
- Select Agree to terms and condition options.
- Tap Install.
- Input the macOS password and press Install Helper if needed.
- When the installation completes, the message will display.
- Tap Done.
- Input the macOS password again if asked and then tap on Add Helper to finish the procedure.
How to Update the Adobe Flash Player on Mac
When the user has installed Adobe, then it is essential to keep it updated for smooth functioning and security reasons as well. In case you intend to Update the Adobe Flash Player on Mac, then go through the below-mentioned steps:
- Open the Apple menu.
- Go to the drop-down menu and choose System Preferences.
- Select Flash Player.
- Tap Updates.
- Select Check Now.
The System will check if any updates are available or not. If there is any update available, then click yes to update the install, and if not, then select OK. Ensure to follow the steps thoroughly and keep a minimum of 50% battery while performing the steps.
Source:-https://livenorton.com/how-to-update-or-install-the-adobe-flash-player-on-mac/Devin Smith is a creative person who has been writing blogs and articles about cyber security. He writes about the latest updates regarding norton.com/setup and how it can improve the work experience of users. His articles have been published in many popular e-magazines, blogs and websites.



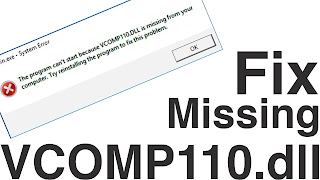
Comments
Post a Comment