How to Resize the Mac Volume Using Disk Utility
A version of Disk Utility is easy to use and has more colors as well. It also allows you to expand the size of the Mac volume without losing data. It is not easy to resize the volume and partition like in the old version of the Disk Utility.
If you want to expand the volume, then you are on the right post. Read through the blog and follow the instructions to resize the Mac Volume using Disk Utility.
The Resizing Rule
Fusion Drives that is partitioned can be resized but you should never try to resize the fusion Drive with the Disk Utility version older than the version used to create it.
How to Expand the Volume with Disk Utility
If you want to expand the volume with Disk Utility, then you can follow the provided steps:
- Open Disk Utility within Applications.
- Choose the drive you want to expand when it shows two panes.
- Tap the Partition key on Disk Utility’s tool option.
- The partition window will show the pie chart of volumes includes on the selected drive.
- The first volume of the selected drive shows the 12 o’clock position and other volume appears to be moving clockwise to the pie chart.
- If you want to expand stuff, then you have to make rooms for its content.
- Choose more Stuff volume by tapping on within slice. It will turn blue, and the name will appear in the Partition section.
- To remove the selected volume, tap the minus option of the pie chart underneath.
- The partition of the chart will display the result.
- Now when you are sure, press the Apply option or tap cancel if you don’t want to apply changes.
- One change can control the size of the resize of the volume.
- The user can apply divider to change the size. If the size of the slice is small, then they can’t grab the divider.
- When the user has an exact volume as they want, then select the Apply option.
How to Expand Without Losing Data in Any Volume
In case you need to expand without losing Data in any volume, then you need to follow the offered steps:
- Open Disk Utility.
- Choose the drive that has more stuff and volumes.
- Select the Partition option.
- Tap more stuff volume.
- Disk utility will help in reducing the size of the volume.
- The pie chart will show the result of the changes. You will notice that more stuff is smaller, and still, it remains in second place at the back of stuff.
- Select the Apply option.
- Disk utility will change the configuration. Now, tap the Done option when it’s completed.
How to Move Data via Disk Utility
If you want to move Data via Disk Utility, then abide by the given steps:
- Choose the Untitled volume, in the sidebar of Disk Utility.
- Tap Restore in edit option.
- Click the More stuff option and then select Restore.
- The procedure of the restore will take a while, depending on the quantity of the data that is copied.
How to Finish the Resizing
If you wish to finish the Resizing, then pursue the given instructions:
- Choose the drive that has volumes.
- Select the Partition option.
- Tap on the pie slice after stuff volume when you have selected slice and select minus option under the chart.
- The volume you have chosen will be deleted and space will be added to stuff volume.
- Any information is not going to misplace because the More stuff was a shift to the remaining volume.
- Select the Apply option to finish the procedure.
Source:-https://officesetup.uk.net/how-to-resize-the-mac-volume-using-disk-utility/Devin Smith is a creative person who has been writing blogs and articles about cyber security and utility software programes. He writes about the latest updates regarding office.com/setup and how it can improve the work experience of users. His articles have been published in many popular e-magazines, blogs and websites.



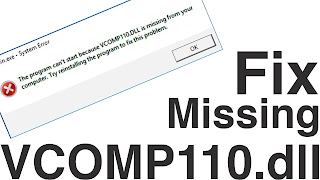
Comments
Post a Comment