How to Tag Your Favourite Files on Windows 10?
If you have stored uncountable files on the computer, you understand how difficult it can be to locate a particular file in the hour of need. But we have good news for you today, did you know that you can tag specific files on your Windows 10 PC?”Yes, indeed, you can easily tag files on your computer. By tagging files with specific keywords, you can find them just by searching with the keyword. You can use the Windows file search to find tagged files. In this article, we are going to learn how to use the file tag feature on Windows 10 computers. So what’s the wait? Let’s jump in.
How to Add a Tag to a File on Windows?
If you think that tagging a file is easy, then you might be wrong because most people haven’t even heard about it. Although once you are aware of the process, it would be easy for you to tag files afterward. There are two primary methods to tag files on windows: navigating to a file’s Properties and by editing the file details. Let’s learn how to do it one by one:
How to Tag Files using Properties?
With the system preferences, the Properties windows are hidden in Windows 10. To unhide the setting, see the instructions mentioned below:
- Head to the File Explorer on our Windows 10 by pressing the File Explorer icon from the taskbar on the bottom of the screen.
- Get to the file that you want to tag and then right-click on that file.
- Choose the Properties option from the given options.
- In the Properties popup, tap the Detail option.
- After that, under Details, add one or more tags to the file by double-clicking the Tags option. Keep in mind that a semicolon should separate every tag.
- Hit the Enter key on your keyboard when you complete the tagging process to save the tag.
- Now press the Apply button to save your preferences.
- Hit the OK button to close the Properties information wizard.
How to Tag Files Using the Details Option on Windows 10?
The Details option is also hidden in Microsoft Windows 10. To use this option follow the instructions given below:
- Navigate to the File Explorer.
- Find the file that you want to tag for easy access. Now do a single left click on the file, but do not open it. Just select it.
- On the upper menu, click on the View tab.
- In the view tab, click on the Details Pane located on the top menu.
- On the right side window, you can see some information about the image. There is an option “Add a tag” located next to the “Tags:” option. Just click on it.
- Now provide a tag of your choice, and you can also enter more than one tag there. Don’t forget to put a semicolon between multiple tags.
- Once that completes, hit the Enter key and then press the Save button to save changes.
How to Find and Search Tagged Files on Windows 10?
Now once the tags are settled up for your favorite files, accessing them becomes a lot easier. You can search for the tagged keyword to find all the files associated with that keyword. To do so, head to the File Explorer and then search click on the search bar to enter any tagged keyword. This will bring up the files tagged with that particular keyword.
Source:-http://macfee-activate.com/how-to-tag-your-favourite-files-on-windows-10/Devin Smith is a creative person who has been writing blogs and articles about cyber security. He writes about the latest updates regarding mcafee.com/activate and how it can improve the work experience of users. His articles have been published in many popular e-magazines, blogs and websites.
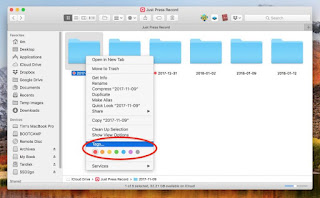



Comments
Post a Comment