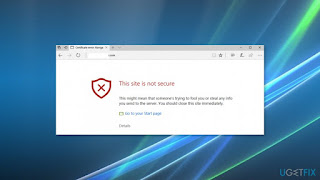How to Troubleshoot iOS 13 Update Failure?
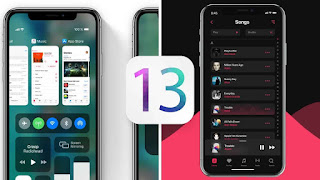
Have you tried to download and install iOS 13 to your iPhone but failed? If yes, then you have visited the right place. There can be several reasons behind why you were unable to update your device to the iOS 13. In this article, we are going to tell you the causes of iOS 13 update failure and the ways to fix it. So, what is the delay for? Let’s get in. Removing and Reinstalling the Update First of all, you should uninstall the current iOS update from your device to ensure that you are installing a fresh copy of iOS 13 update. To do this follow the steps mentioned below: Head to the Settings app. Hit the General option. Press the “iPhone Storage” option. Go to the Apps. Find and navigate to the “iOS Update” app. Click on the Update option. Now hit the Delete button. You can now download the iOS 13 update on your device again. This is how to remove the previously installed update from an iOS device. The downloading pro...