How to Fix This Site is Not Secure Error
If you are facing the “This site is not secure” or “This page is not secure” error, then do not worry. This error comes on Opera, Microsoft Edge, Mozilla Firefox, Internet Explorer and Google Chrome browsers on the Windows computers. In this article, you will get to know the steps to fix “This site is not secure” error on your system.
Here’s how to fix this site is not secure error
Here’s how to fix this site is not secure error
- Installing the missing certificates manually
- Press on the More Information option.
- It is known as the Certificate Error option.
- It is located near to the red location bar.
- After that, press on the View Certificates option.
- It is given on the Information menu.
- After that, choose the Install Certificate option.
- Go through the on-screen guidelines.
- At last, press on the Yes button.
- It is given on the dialog box.
- Turn off the “Certificate address mismatch” option
- Choose the Start option.
- Click on the Control Panel menu.
- After that, launch the Internet Options button.
- Press on the Advanced option.
- It is located on the upper side of the screen.
- Go down to the Security option.
- Search for the “Warn about certificate address mismatch” option.
- In case the checkbox is on the right-hand side, you need to select it.
- Remove web browser cache, data, logs, and bookmarks
- On Google Chrome browser
- You need to open the menu option.
- It is located in the top right-hand side of the Google Chrome browser.
- Select the More Tools option.
- Press on the Clear browsing data.
- Otherwise, choose the Menu option.
- Click on the Settings tab.
- Press on the Advanced option.
- Press on the Clear browsing data option.
- You need to use the “Clear the following items” option.
- You have to choose the “the beginning of time” option.
- This procedure will help you to remove all the cached details through the pull-down list.
- On that window, choose the “Cached images and files” option.
- Choose the “Clear browsing data” option.
- Now, the Google Chrome browser will remove all the cache.
- Additionally, you can press on the Control, Shift, Delete keys together in your Windows or Linux.
- Otherwise, press on the Command, Shift and Delete keys together on your Mac.
- Open the Internet Explorer 11 browser.
- By going to the right-hand corner of the Internet Explorer 11 browser, press on the gear symbol that is also known as the Tools symbol.
- It comes after the Safety option.
- Now, you need to clear the browsing history of your default browser.
- After that, press the Delete option.
- It is located at the end of the menu.
- Now, the Delete browsing history menu gets hidden and also the mouse symbol.
- Go to the Microsoft Edge browser.
- After that, press on the Hub symbol.
- Press on the History symbol.
- You need to complete this procedure by pressing on the URL “Clear all history.”
- Go through the data and files checkbox.
- After that, press on the Clear option.
- Now you will get the “All Clear!” text on the screen.
- Additionally, press on the Control, shift, delete keys together.
- These keys will remove all the browsing history.
Devin Smith is a creative person who has been writing blogs and articles about cyber security. He writes about the latest updates regarding mcafee.com/activate and how it can improve the work experience of users. His articles have been published in many popular e-magazines, blogs and websites.Source:-http://macfeeactivate.com/blog/how-to-fix-this-site-is-not-secure-error/
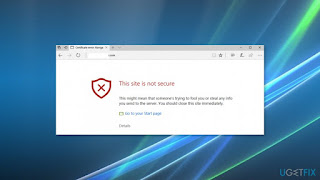



Comments
Post a Comment