How to Change the Default Installation Folder on Windows 10
If you want to change the default installation location on Windows 10, then you have come to the right place. Your system installs all of your applications and software into the system drive. In most of the PCs, the C drive is the default drive where all apps are installed and store their data. Due to installing too many programs on a single drive, it can quickly run out of space.
Once you change the installation folder, all apps and programs will be installed and stored in the other drives such as D, E, F and more. Keeping system drive clean and a bit empty can enhance the performance of your PC.
How to Change the Default Installation Location?
Changing the installation folder location is easy in Windows 10. Below is a guide for changing the default location on your PC.
- Hit the Start key on your keyboard to trigger the start menu on your Windows 10 computer.
- Next, search settings and then tap “Settings.”
- Navigate to the Storage option.
- Go to ‘More Storage settings’.
- After that click on “Change where new content is saved”
- Now change the default installation location according to your choice.
Now, whenever you install a new app from the Windows App Store, it will be saved into the new location that is chosen by you. In the same storage settings, you can also change the default location for various files like audio files, videos, TV programs and movies.
How to Move Installed Apps to Other the Drive on Windows 10?
Even if you have changed the default installation folder, your apps which are already installed on the system drive will remain in the same place. These apps are consuming a lot of space in your system drive. In order to make some more free space on your system drive, you should move them to another drive. Windows 10 allows a user to do just that.
- Go to Settings on your device.
- Navigate Apps and Features.
- Now choose any app from the available list.
- After clicking on that app, tap on the “Move” button.
- Now select the drive in which you want it to be moved.
It may take a while in the moving process. Please note that you can only move the Windows store installed apps. The Win32 apps are not designed to be moved like Windows store apps. If you open a Win32 app in the settings, it will show you the ‘Modify’ option instead of the ‘Move’ option.
How to Change the Default Installation Location for Win32 Apps?
As we discussed before that you couldn’t move the Win32 apps to the other drives on your PC. Even though we can change the system preferred location for Win32 apps on your Windows 10 PC. Here’s how to modify the win32 app’s default installation folder:
- Hit Start + R keys together on your keyboard to trigger the Run dialogue box.
- Now you need to type “Regedit” and press enter.
- It will open a new window. Now follow this: “HKEY_LOCAL_MACHINE> SOFTWARE> Microsoft> Windows> CurrentValue”.
- After that, on your right side, navigate to ProgramFilesDir/ProgramFilesDir (x86).
- Now double click on it, and you will see a new small window popup. It will show you two options, one Value name and other Value data. The Value data is the location of your Win32 app’s default installation folders.
- Change it with a new location. For example, put D:\program file and press OK.
From now on your, all apps will be saved into the new locations. You can also uninstall an installed Win32 app and reinstall it to store it into the new location.
Source:-https://how-to-activate.org/how-to-change-the-default-installation-folder-on-windows-10/Devin Smith is a creative person who has been writing blogs and articles about cybersecurity. He writes about the latest updates regarding mcafee.com/activate and how it can improve the work experience of users. His articles have been published in many popular e-magazines and blogs.
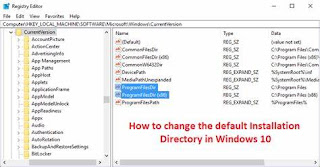



Comments
Post a Comment