How to Automatically Delete Your Browsing History on Chrome
If you want to delete your browsing data automatically on your Google Chrome browser, then you have come to the right place. If you want fast and private browsing, then removing history regularly is very important. It wipes cache, cookies, and browsing history from your Chrome browser. But deleting history whenever you finish your browsing can be a pain. Today you will learn how to configure settings of your browser to make it automatically delete all browsing data.
By adding an extension on your Google Chrome, your browser can automatically delete all browsing history every time you close the browser. Let’s get started.
How to Automatically Delete Browsing Data Using an Extension on Chrome?
There are many extensions available on Google Webstore, which can automatically remove all history on your Chrome browser. Some extensions delete the history after you close the browser and many other extensions remove history when you launch your browser. The extensions are incredibly lightweight and don’t affect the performance of your browser. These types of extensions mostly work in the background so they won’t interfere with your work. Some of the top-rated extensions are:
- Auto History Clear
- Auto History Wipe
- Chrome History Cleaner
- History Disabler
However, the recent updates of Google Chrome are affecting the performance of these types of extensions. Users are reporting that new updates are interfering with these extensions and even causing them to stop working.
If you also experience the same, then you have to install an older version of Chrome browser in order to use the automatic history delete feature on Google Chrome.
To install the old version of Chrome, go to google.com and then type ‘Google Chrome old version download free.” After that, navigate to the download link to download the installation file.
After installing Extensions into the Chrome browser, you can find them on the top-right corner of your browser.
How to Manually Delete Your Browsing Data on Chrome?
The Traditional Way
The manual way of deleting history from your Chrome isn’t that hard. It is much easier than you think and takes only a few seconds. Let’s see how the process goes manually. If you are not able to use the extensions due to a reason, then you can manually delete your browsing history whenever required.
- On your Chrome, press Ctrl+H keys together on your keyboard.
- If you are using a Mac, then press Cmd + H keys together.
- On the left side menu, click “Clear browsing data.”
- Choose the things which you want to clear up from your PC. If you only want to delete history, then uncheck all options and only keep the history option marked.
- You can also select the ‘Time range’ in the same place.
- After choosing the Time range hit the “Clear data” button.
Now you have learned the easiest way to delete browsing data manually. It is pretty easy, only need to enter the Ctrl + H keys together, and you are almost done after that.
Source:-http://en-us-norton.com/how-to-automatically-delete-your-browsing-history-on-chrome/Devin Smith is a creative person who has been writing blogs and articles about cybersecurity. He writes about the latest updates regarding norton.com/setup and how it can improve the work experience of users. His articles have been published in many popular e-magazines, blogs and websites.
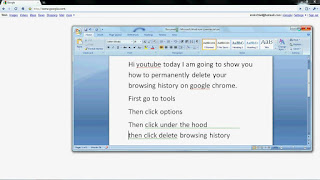



Comments
Post a Comment