How to Fix Error Code 0xC000017 on Windows 10?
0xC000017
Error code refers to the Status_No_Memory, seems to be one of the most common
and irritating Windows Update or Upgrade issue. Primarily, this error occurred
in the middle of 2015, and still, it
hasn’t been solved up until 2018 except
that the condition of the issue slightly changed. Usually, the error 0xC000017
occurs when people started updating the previous
version of Windows including Windows 7, 8.1 to Windows 10. Many people reported this error, and most of
them experiencing this issue when trying to install or update Windows 10 Fall
Creators Update.
According to
some Windows users, this issue stops them from upgrading the Windows 10. They
neither install the update through the Windows Update offer, manually direct
from the attached USB drive nor do they use ISO file. Sometimes, you have plenty of unused RAM available on your hard
drive, but you still get an error message in Windows 10 Upgrade due to
insufficient hard drive memory use.
Here we
provide a complete stepwise guide to fix
this 0xC000017 error on Windows 10 computers.
Steps to Fix Error Code 0xC000017 on
Windows 10
We already
discussed the reason behind this error code 0xc000017, usually creates from the
areas of memory have been marked as bad by the Windows built-in Boot
Configuration Data, and this interferes
with the Windows 10 installer’s capacity to make use of RAM as a provisional
store for data. It might also be possible that there could be real memory
issues.
There are
multiples of solutions available over the internet, including unplugging
hardware, solving the registry errors, here are a few steps which help you in fixing the issues, and they are as
follows:
Method-1: Check and Clean Bad Memory
Entries in Boot Configuration Data
1. Start booting your computer into
Windows.
2. Now, right-click on the Start tab and
select the Command Prompt.
3. After that, type bcdedit/enum all.
4. Then, click on the Enter tab.
5. Next, a list will appear on the screen which contains all the
locations that have been marked as “bad.”
6. Now, click to clear the list that has
been marked as “Bad.”
7. Again, type bcdedit/deletevalue (badmemory) badmemory
list and click on the Enter key.
8. At last, close the Command Prompt
Window.
9. Finally, restart your computer
system.
Method-2: Use Windows Installation
Media
If you don’t
have a Windows installation Media then first you have to download it. Here how
to do it:
1. To download or create Windows
Installation Media, follow the below-given
link:
https://support.microsoft.com/en-us/help/15088/windows-10-create-installation-media.
2. After creating or downloading the
Windows Installation Media on your computer system, insert it on your system
and restart your computer.
3. Launch the Command Prompt as an
Admin.
4. After that, run the following
commands in the Command Prompt Window.
·
ism
/online /cleanup-image /scanhealth
·
dism
/online /cleanup-image /restorehealth
·
DISM
/Online /Cleanup-Image /RestoreHealth /source:WIM:X:SourcesInstall.wim:1
/LimitAccess
5. Press the Enter key.
Note: you
have to run all these commands one by one and hit Enter key after each of them.
Devin Smith is a Microsoft Office expert and has been working in the technology industry since 2002. As a technical expert, Devin has written technical blogs, manuals, white papers, and reviews for many websites such as office.com/setup.
Source:-https://devinsmith007.wordpress.com/2018/12/19/how-to-fix-error-code-0xc000017-on-windows-10/
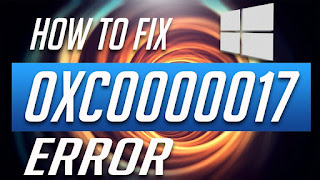



Hey, Your fixes is very good descriptive. It's easy methods but sometimes windows users face Windows Update error code 0x8024a105 problem, See how to fix it?
ReplyDeleteFix Facebook login errors
ReplyDeleteDeactivate your Facebook account!
Facebook.com login
Cursor Disappears Windows 10