A Guide to Use AirDrop on an iPhone, iPad, and Mac
AirDrop is an excellent functionality that Apple has provided to its users within its devices. This great feature enables the users to share and receive data files, including photos, videos, documents, websites, and more wirelessly, among various other Apple devices. It’s the best and the perfect way to share data files between multiple iOS gadgets. It is easy to enable and use this feature on any of the iOS devices. For sharing the data, AirDrop uses the Wi-Fi and Bluetooth functionality to connect one Apple device with another. And while sharing anything among the devices, the Bluetooth of both the devices should be enabled to establish the connection. It is the safest way to share your stuff with another user as it encrypts your data during transmission. Anyone can easily use this functionality on any of their Apple devices.
But, if you are a new user of any Apple device, then it is possible that you might not know how to enable and use it. If this is the case, then now no need to worry. We have got your back now. Here, in our following article, we are going to provide you with the methods to use the AirDrop functionality on the iPhone, iPad, and Mac. So, to get the techniques, please go on and read the complete article.
The Methods for Using AirDrop on iPhone, iPad, and Mac
Enabling and using AirDrop on any Apple gadget is an easy task to accomplish. To activate and use this feature on your iPhone, iPad, or Mac, you must know the correct method. In this article, we will tell you how to AirDrop photos, videos, websites, notes, and more between other Apple devices. It is the most convenient feature, especially for families who have a lot of Apple products. The whole procedure of activating and using AirDrop on any of the Apple devices is easy. It includes some simple steps that any of the users can follow without any difficulty. So, now, without wasting any more time, let’s get you to the steps to do that. Here’s what you need to do:
The Steps to Enable and Use AirDrop on an iPhone and iPad
Given below are the steps that you need to follow to activate and use the AirDrop feature on your iPhone and iPad. Take a look:
- To enable the AirDrop feature on your iPhone or iPad, swipe up through your device screen to open the Control Center.
- Tap on the option of the “Wi-Fi” icon.
- And now, tap on the icon of “AirDrop”.
- Now, you will see a pop-up message, including two options on your device’s screen. Tap on any of the options that include “Contacts Only” or “Everyone”. This will now activate the AirDrop functionality on your device. It’s best to choose the option of “Contacts Only” for the protection of your data while transferring the files.
And that’s it. You have successfully enabled the AirDrop feature on your Apple device. Or you can also turn on the AirDrop on your iPhone or iPad through the Settings app on your device. To do that, open the Settings app on your iPhone and go to the option of “General”. Tap on the AirDrop option and now choose any of the alternatives, including Receiving Off, Contacts Only, and Everyone.
The Steps to Enable the AirDrop on a Mac
To activate the AirDrop functionality on your Mac, follow the steps given below:
- Open the Finder app on your Mac computer.
- Go to the left panel and select the option of AirDrop.
- And now click on any of the three options that include “Off” to disable the feature, “Contacts Only” to allow the contacts stored on your device to AirDrop you, and “Everyone” to allow every user to send and receive files via AirDrop.
The Steps to Share Files Using AirDrop
Here’s how you can share any data using the functionality of AirDrop. Have a look at the below-mentioned steps:
- To share the data with any user via AirDrop, open the app that has the file that you want to share.
- And now, choose the file that you want to share via AirDrop and tap on it to open it in a new window.
- Next, tap on the share icon that looks like a rectangle along with an upward arrow.
- After reaching the “Tap to Share with AirDrop” section, select the device or person name you want to share your file with.
- After selecting and sending the file to other users using AirDrop, wait for some time until the user receives your AirDrop requests. Once they accept the request, the selected data files will start to transfer to the user.
So, this is how you can enable and use AirDrop on your iPhone, iPad, and Mac. If you are a new user of any Apple gadget and want to share some files with another user, follow the procedures explained above. And to get more details and articles like this, please stay connected to us and have a look at our website.
Devin Smith is a creative person who has been writing blogs and articles about cybersecurity and utility software programs. He writes about the latest updates regarding norton.com/setup and how it can improve the work experience of users. His articles have been published in many popular e-magazines, blogs, and websites.
Source:-https://2morton.com/a-guide-to-use-airdrop-on-an-iphone-ipad-and-mac/

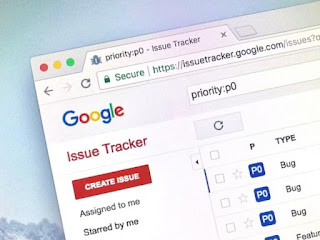

Comments
Post a Comment