How to Extract Images from Word Document?
There are numerous reasons as to why you would like to extract images from the Word doc. Doing so is not too hard, but if you do not possess the required knowledge, then it can prove to be troublesome. If you wish to do so without any third-party apps, then here are some directions you need to follow:
Change the Name Docx File to zip File
- Don’t forget to save the file to Docx extension on Word; otherwise, twice click on the file of Word.
- After that, select the button of ‘File’ within the Toolbar and choose Save As option.
- You should click on the location wherever you would like to store the file and reach the drop-down ‘Save as type,’ choose the “Word Document (*.docx),” then select the Save button.
- Afterward, reach the .docx file and right-click on it and choose the Rename button.
- Don’t forget to input ‘.zip in place of .docx’ into the file extension then press the Enter button to change the file.
- Once more reach the file of zip and right-click on it, then choose the ‘Extract Here’ option.
- Then select the folder and twice click on it then pursue to the Word.
- Go to the Media option.
- Now, you will locate each picture extracted from the Word doc.
Store the Word Doc as Web Page
- You should launch the Word doc you would like to extract each picture then choose the button of File within the Toolbar.
- Thereafter, choose the Save As option.
- After that, choose wherever you would like to store the file and reach the document or desktop, then pursue the drop-down of ‘Save as type,’ pick the “Web Page (*.html;*.html).”
- Navigate to the Save button.
- Reach the saved location on the web page, and here you can see a file of ‘.htm.’ and the same name folder.
- Select the folder and twice click on it.
Process of Copy and Paste
- You should launch the Word doc and choose the picture you would like to extract then hold the ‘Ctrl and C’ keys altogether to copy the image.
- Then launch the MS Paint then hold the ‘Ctrl and V’ keys altogether over the keyboard to paste the image within the clipboard.
- Now, hold the ‘Ctrl and S’ buttons altogether over the keyboard to store the picture and reach wherever you would like to store the file and choose the Save button.
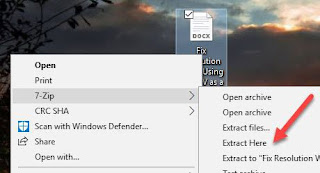



Comments
Post a Comment