How to Download Saved Games From Steam Cloud
Steam Cloud allows its users to utilize its unique feature of “Cloud storage.” It stores various kinds of files and data that consists of various profile stats, games settings, saved games, and multiple user-demanded bits.
It also gives an effortless file storage system for all your games. It makes a copy of your gaming file inside the “Steam” server once you shut the game. It can be installed through Steam once you install a particular game. You can use various websites like “Valve” to get it installed on your web browser.
1. Activating “Steam Cloud Sync” On Steam
Make sure that the “Steam Cloud” is activated for downloading your saved games once you install the particular game.
If you wish to turn “ON” the “steam Cloud,” then follow the given instructions:
- Navigate to the “Steam” library first.
- Then, look for the game that you wish to download and then hit it.
- Now, tap “Properties.”
- Then, go to the “Updates” tab and hit it.
- Now, make sure that the option “Enable Steam Cloud Synchronization” is marked or not.
Note: In case the synchronization option isn’t checked, then it will not upload or download your saved games to Steam.
If you are unable to view the option of Steam Cloud, then it means that the game isn’t supporting “Steam Cloud” on your device. It is depended upon gaming developers.
2. Downloading Game Files on Browser
Many programs allow you to install or download your “Steam Cloud” gaming files through web browsers on your device. It permits this action even without downloading the whole game again.
If you wish to download your files on “Steam Cloud” via Valve on the particular web browser, then follow these steps:
- First of all, you have to log in to your “Steam Cloud” account by navigating “View Steam Cloud Page” option.
- Then, you will find a complete listing of all the games via “steam Cloud” storage option.
- Now, you have to look for the particular game on the list that you are searching for. If you wish to run your browser’s search, then tap Ctrl + F keys from your keyboard.
- In case you wish to see all the game files of the list, then hit the “Show Files” option there.
- Each game holds the file section is holding all the saved files located ob “Steam Cloud”, and it will also show the file’s last modification date.
- If you wish to download a particular file, then you have to tap on the “Download” tab.
Note: It is recommended to download entire game files so that you get the copies to save games. It is also useful if you have multi-platforms for saving game files as in multi-platform, games don’t synchronize on its own.
For instance; if you download “Borderlands-2” on Mac and PC, then they both synchronize your game files but syncs individually through “Steam Cloud.” Instead of this technique, it will allow you to download your game files over one platform only. In this case, you have to save your game, and then you should download your gaming files on the next.
Source:-https://officesetup.uk.net/how-to-download-saved-games-from-steam-cloud/Devin Smith is a creative person who has been writing blogs and articles about cyber security and utility software programes. He writes about the latest updates regarding office.com/setup and how it can improve the work experience of users. His articles have been published in many popular e-magazines, blogs and websites.

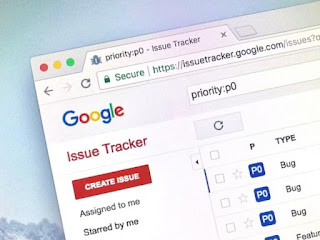
Comments
Post a Comment